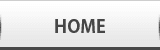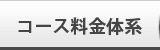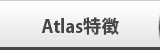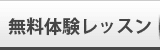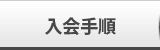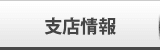09.Android-x86のインストール方法
仮想化マシンソフトVMware Playerを起動し、Android-x86をインストールしてゆきます。PCにインストールしたVMware Playerを起動します。
まず、新規仮想マシンの作成をクリックします。次にインストーラディスクイメージファイル(M)のラジオボタンをクリックし、インストーラディスクイメージファイルの保存してあるファイルを指定します。次へをクリックします。
仮想マシン(V)に適当な名前を付けて入力。他はそのままにしておきます。次へをクリックします。さらに次へをクリックします。完了をクリックします。警告メッセージが出るがOK 。しばらくすると次の画面が表示されます。
マウスでVMware内をクリックする、マウスはVMware内に閉じ込められそこからマウスポインタがVMwareから外に出なくなります。VMwareの範囲からマウスのポインタを出すためにはctrl+Altキーを押します。また、この段階ではタブキーかエンターキーしか使えません。タブキーを操作して、一番下の Installation Install android-x86 to hard disk を選びます。
正しく選んだなら、しばらくしますと、Create/Modify portions を選びOKをクリックします。Newを選び、Enter。さらにPrimaryを選び、Enterを選び、次もそのままEnterです。Bootable を選び、Enterを選び、FlagsにBoot と表示されます。Writeを選び、Enterを選びます。
Are you sure you want to write the partition table to disk? と表示されますので、Yesとキーボードから入力し、Enterを選びます。次にQuiteを選び、Enterです。さらにsda1を選び、Enter。ext3を選び、Enter。Yesを選び、Enter。
Do you want to install boot loader GRUB? と聞かれますので、Yesを選び、Enter。Do you want to install /system directory as read –write? と聞かれますので。Yesを選び、Enter。インストール完了画面になります。ctrl+Altキーを押して、VMwareから外に出ます。
VMwareの Player(P) 取り外し可能デバイス(R)でCD/DVDにチェックがついていますので、チェックを外すため切断を選びます。再び、VMwareに入って、Rebootを選びます。
Android-X86の初期設定ですが、日本語で設定したい時は日本語は一番下にあります。矢印キーを使います。まずは、WI-Fiの設定スキップし、Googleアカウントの設定をします。Google+の設定をし、エンターテイメントの設定し、日付と時刻の設定します。これで、設定の完了です。
これは最初の画面に戻り、再び、VMwareからAndroid-X86に入るには先ほど付けた名前を選びます。次に仮想マシンの再生をクリックします。再びAndroid-X86が起動します。このようにKindleストア以外のアプリをインストールできます。
Kindleは電子書籍リーダーですが、他社リーダーアプリ をインストールできます。Kindleは他社の電子書籍を 購入、閲覧できます。